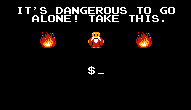
References
Haven't looked at the content of these but they might help.
How to read examples
You're about to see a lot of examples similar to this one
$ echo Hello World
Hello World
The first line in the above example shows
The prompt (
$)The command (
echo)The arguments (
Hello World)
The second line and all the lines following it until you see another prompt
$ show the output which was a result of running a command. In the above
example. The output was Hello World (the same as the arguments, this is the
purpose of the echo command).
Command
The first word (Including underscores or hyphens) after the prompt $ is the
command.
$ ls
^^
\--- Command
Argument
Everything after the command are called arguments.
$ ls -l mydirectory
^^ ^^ ^^^^^^^^^^^
| | \--- Argument
| |
| \--- Argument
|
\--- Command
Running a command
To run a command. Type the command and it's arguments into your terminal / shell. Then hit enter.
In the terminal, there is a general philosophy that no news means good news. Many commands will only output text to the terminal if that is a part of their core functionality. Otherwise commands usually output logging information or error information.
String
The term string means a sequence of characters. Strings are usually found or referred to within quotes. One can use the word string to talk about any sequence of characters. Where character likely means something that can be found in the ASCII table.
Char Char
----------------------
SPACE `
! a
" b
# c
$ d
% e
& f
' g
( h
) i
* j
+ k
, l
- m
. n
/ o
0 p
1 q
2 r
3 s
4 t
5 u
6 v
7 w
8 x
9 y
: z
; {
< |
= }
> ~
For example you could call each of the following a string
"Hello World"
/home/username
UNIX
Navigation and paths
A directory is another word for a folder
When talking about where something is (a directory, a file, a command, etc.) we use the word path.
The last part of a path is the something (the directory, the file, the command, etc.)
Whenever we have a string that contains all the information we'd need to get from where we are to wherever something is, we call it a path.
.means the directory you're in..means the directory above the directory you're in/means the path separator
The file system works like a tree. We call something a full path or an
absolute path when it starts with /.
The directory a full path starts with is called the root. It's name is "the
root directory", because we can't give it a name, since it's denoted via the
path separator. Whenever you see / as the only character in a path, or as the
first character of a path, think to yourself, that's the root directory.
Where / is not the first or only character, it's used to show separation
between files and directories.
Examples
/- The root directory
/a/b/c.txt- Start at the root directory. Then go directory
a. Within directoryathere is a directoryb. Go into directoryb. Within directorybthere is a file namedc.txt. This is the file the path is referencing
- Start at the root directory. Then go directory
./a.out.means the current directory. The separator is seen after it. Then we seea.outwhich is the file the path is referencing
../updog- Look in the directory above the one we're currently in for a file named
updog
- Look in the directory above the one we're currently in for a file named
../../updog- Look in the directory above the directory above the one we're currently in
for a file named
updog
- Look in the directory above the directory above the one we're currently in
for a file named
Useful Commands
Here are some commands that will be useful for you to understand where you are, how to move around, and what stuff is in the directory (aka folder) you're in.
Where am I?
Use the pwd command to find out where you are on your system
In the below example, we run the pwd command and it tells us we're in our
HOME directory.
$ pwd
/home/username
What files are here?
The ls command prints the contents of the directory we are currently in
$ ls
file1 file2
We can supply it with the name of a directory as an argument to have it list the contents of that directory
$ ls my-directory
file1 file2
If we give -lAF as an argument to ls it will show us all the hidden files as
a long list.
$ ls -lAF
total 0
-rw-rw-r--. 1 username username 0 Jul 30 18:00 file1
-rw-rw-r--. 1 username username 0 Jul 30 18:00 file2
How do I move around?
Pass the path as the only argument to the cd command to change where you
currently are, known as your current working directory.
$ cd somewhere
Pass no arguments to be taken to your home directory
$ cd
How to I create new directories?
$ mkdir -p my-new-directory
Download files?
The curl or wget commands download files when provided with a URL
wget will save the file as it's filename
$ wget 'https://example.com/file.tar.gz'
curl usually needs to be told to follow redirects using -L and then to have it
save the file as the filename you'll need -O (which if you put it with the
-L you only need one -).
$ curl -LO 'https://example.com/file.tar.gz'
Sometimes one is installed on your system and the other isn't. Try the other one if you're seeing something along the lines of "Command not found"
Extract zip and tar files?
When you download software it usually in a .tar or .zip file.
You can extract .tar files using the tar command.
$ tar -xvf file.tar.gz
You can extract .zip files using the unzip command.
$ unzip file.zip
Editor - VIM
vim (aka vi) is a common editor you'll find installed on a lot of UNIX systems.
To edit filename.c pass it as an argument to vim
$ vim filename.c
Press
ito start editing- Use the arrow keys to move around
ESCto get out of editing mode:wand then enter to save the file:qand then enter to quit
You can learn how to use vim by going to https://vim-adventures.com/
Keyboard Shortcuts
Some keys or key combinations that can speed you up.
Tab
Whenever you hit the Tab key on your keyboard (above Caps Lock) your shell will attempt to auto complete whatever you're typing. Hit Tab twice for a list of autocomplete options. Keep typing and hitting tab and eventually when there is only one match left it will fill the rest of the word in.
TODO Add asciinema video of Tab complete in action
Ctrl-R
Start typing to reverse search through your past commands. Hit enter to run.
TODO Add asciinema video of Ctrl-R complete in action